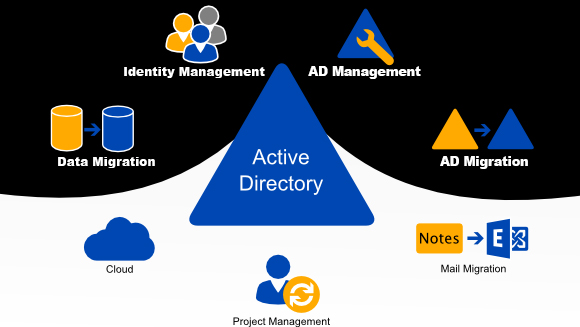سرور hp : به نام خدا، سلام و عرض ادب خدمت دوستان عزیز و گرامی، این مقاله شرکت آرسس به درخواست مکرر دوستان برای نصب اکتیو دایرکتوری در ویندوز سرور ۲۰۱۶ منتشر میشود. همانگونه که میدانید مهمترین قسمت یک شبکه نصب اکتیو دایرکتوری و ساختن یوزرها و Join کردن کامپیوترها به دامین اصلی سازمان یا شرکت میباشد. در این مقاله آموزش نصب سرویس DNS و ACTIVE DIRECTORY را به شیوه ای ساده و قدم به قدم با هم جلو می بریم. خوب قبل از هر چیز چند نکته مهم:
- همیشه برای domain خود از نام مناسب استفاده کنید؛ چرا که دیگر قابل تغییر نیست.
- به سروری که اکتیو دایرکتوری روی آن نصب میشود یک ip ثابت ودر رنج شبکه بدهید. (Static IP)
- Dns سرور را همان ip سرور و یا آی پی لوپ بک که همان آی پی سرور است را (IP Loopback: 127.0.0.X) بگذارید.
خوب حالا در یک مثال به صورت قدم به قدم باهم جلو می رویم ، ما فرض را برآن می گیریم که شما یک ویندوز سرور ۲۰۱۶ خام دارید، دقت داشته باشید که قبل از هر چیز برای ویندوز سرور خود یک پسورد Complex مانند Xx12345 انتخاب کنید. در مرحله دوم با زدن کلیدهای ترکیبی CTRL+R وارد پنجره شده و فرمان ncpa.cpl را میزنیم.
روی کارت شبکه خود راست کلیک کرده و گزینه Properties را میزنیم و سپس روی گزینه TCP/IP V4 دو بار کلیک میکنیم تا پنجره زیر باز شود.
پس از انجام تنظیمات TCP/IP از طریق پنجره RUN دستور servermanager را بزنید تا کنسول servermanager باز شود.
در این کنسول از میان گزینه های موجود، گزینه Add Roles and Features را انتخاب کنید.
این صفحه نشان دهنده این است که شما میخواهید Role یا Feature را اضافه و یا پاک (با انتخاب گزینه Start the Remove) کنید.
بر روی گزینه Next کلیک کنید.
در قسمت انتخاب Role ها گزینه ADDS: Active Directory Domain Services را انتخاب کرده و بر روی گزینه Next کلیک کنید.
گزینه Add Features را انتخاب کنید.
روی گزینه Next کلیک کنید.
بر روی گزینه Next کلیک کنید.
بر روی گزینه Next کلیک کنید.
در این قسمت تیک Restart The را برداشته و روی گزینه Install کلیک نمایید.
سرویس در حال نصب شدن است.
هنگام پایان نصب باید روی گزینه Promote this server to a domain controller کلیک نمایید تا wizard دیگری باز شود.
در این قسمت گزینه Add a new forest را انتخاب کرده و نام دامنه خود را انتخاب نمایید گزینه های دیگر برای زمانی است که یک دامین کنترلر داشته باشید پس به آنها فعلا کاری نداریم؛ دقت داشته باشید انتخاب نام دامنه بسیار حائز اهمیت می باشد، چرا که یک بار باید آن را انتخاب کنید و دیگر امکان تغییر را ندارید. یک نامی را انتخاب کنید که به یادتان بماند و با آن بسیار سر کار داشته باشید. نام دامنه به صورت FQDN است یعنی این نام به صورت سلسله مراتبی است یعنی نام باید پسوند یا پیشوند داشته باشد. پس از انتخاب نام دامنه بر روی گزینه Next کلیک کنید.
در قسمت New Forest and root Domain نسخه ویندوز سرور خود را انتخاب کنید؛ دقت کنید که بالاترین نسخه موجود را در این قسمت انتخاب کنید چرا که نسخه های پایین تر موجب امکانات کمتر شما در آن نسخه خواهد شد، اگر یکی را به فرض ۲۰۱۶ و دیگری را ۲۰۱۲ انتخاب کنید امکانات ویندوز سرور ۲۰۱۲ را در اختیار شما قرار میدهد. گزینه GLOBAL CATALOG یا GC امکانات یا OBJECT های دامین را پیدا میکند. گزینه DNS نیز به صورت خودکار فعال شده است چرا که DNS را در تنظیمات TCP/IP خوده سرور قرار داده ایم. گزینه آخر هم (RODC) در صورتی میتوانیم استفاده کنیم که یک دامین کنترلر در جایی داشته باشیم و سروری که در حال کانفیگ آن هستیم قرار باشد از روی آن اطلاعات را بخواند.
در قسمت پسورد هم پسورد دامین خود را بنویسید و بر روی گزینه Next کلیک کنید.
بر روی گزینه Next کلیک کنید.
در این قسمت اسم NETBIOS دامین نمایش داده میشود که هیچ پسوند و پیشوندی ندارد. بر روی گزینه Next کلیک کنید.
این قسمت نیز نشان دهنده محل ذخیره شدن اطلاعات مربوط به دامین است. بر روی گزینه Next کلیک کنید.
بر روی گزینه Next کلیک کنید.
در صورتی که علامت سبز بالای این پنجره مشاهده کردید، مراحل را به درستی پیش رفته اید و میتوانید با زدن گزینه INSTALL مرحله پایانی را به اتمام برسانید.اگر هشدار قرمز رنگ را مشاهده کردهاید با دقت از ابتدا به نصب دامین بپردازید.
تبریک میگوییم؛ شما موفق شدید که سرویس اکتیو دایرکتوری را بر روی سرور نصب کنید؛ در مقاله بعدی ساخت یوزر اکانت و نحوه JOIN کردن کامپیوترها به دامین را توضیح خواهیم داد. با ما همراه باشید …