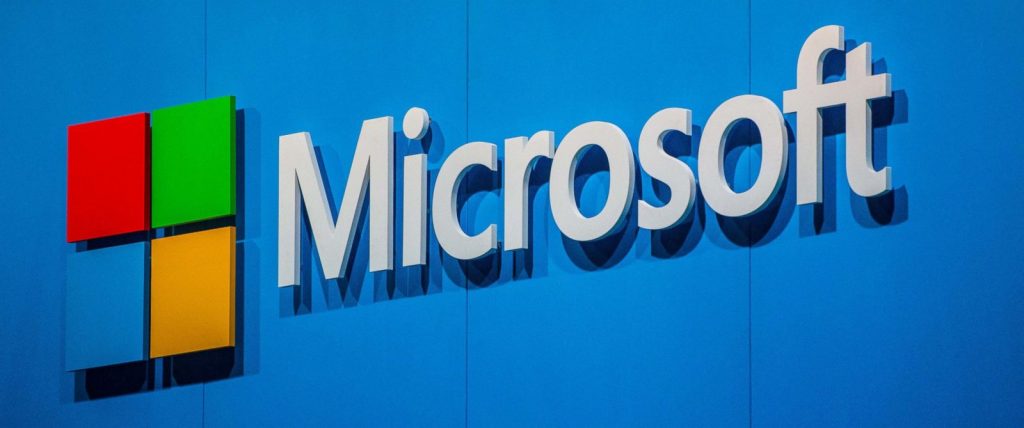در سیستم عامل ویندوز (Widows Operating System) ، پردازشهای در حال انجام در پسزمینه سیستم که بهوسیله کلیدهای ترکیبی Ctr+Alt+Del میتوانید بر آنها نظارت کنید، بیشترین نقش را در کاهش عملکرد سیستمهای ضعیف هنگام انجام بازیهای کامپیوتری دارند. بر خلاف نسخههای قدیمیتر ویندوز مانند ویندوز XP، پس از یک نصب تمیز و در همان ابتدای کار با انبوهی از پردازشها و سرویسهای درحال اجرا در پسزمینه ویندوزهای سری 10 , 8 , 7 روبهرو میشویم که بسیاری از آنها بیمورد هستند.
ابزارهای زیادی برای بهینهسازی پردازشهای پسزمینه در ویندوز ساخته شدهاند. یکی از این ابزارهایی که بهطور پیشفرض در ویندوز 10 وجود دارد حالت بازی (Game Mode) است.
Game Mode ویژگی برای بهبود تجربه گیمینگ
متأسفانه بررسیهای انجامشده نشان میدهند که تنظیمات پیشفرض حالت Game Mode در سیستمهای قدیمیتر و ضعیف، کارایی لازم را ندارند و بهتر است این تنظیمات بهصورت دستی ویرایش شوند. ویرایش تنظیمات و کنترل پردازشهای پسزمینهی کامپیوترها و تبلتهای قدیمی با سیستم سختافزاری ضعیف که محدودیتهای شدیدی در انجام پردازشها دارند، تأثیر بسیاری در قدرت و سرعت سیستم خواهد داشت که شما را شگفتزده خواهد کرد. همچنین ویرایش تنظیمات بهصورت دستی قابلیتهای بیشتری در اختیار افرادی که دارای سیستمهای قدرتمند هستند قرار میدهد. گیمرها و افرادی که از سیستمهای خانگی ضعیف استفاده میکنند، معمولا میتوانند با انجام یک سری تنظیمات و کاهش کیفیت بازی، نهایتا موفق به انجام آن بازی شوند؛ ولی این موضوع برای کاربران گوشی موبایل و تبلت بهدلیل محدودیت در تغییر تنظیمات کمی دشوار است.
اساس و پایه مطالب بالا، تستهای انجامشده با انواع لپتاپ است.
تشخیص پردازشهای غیر ضروری در پسزمینه سیستم
بررسی این موضوع که آیا خاتمه دادن به یک پردازش یا یک سرویس درحال اجرا در ویندوز ، باعث بروز اشکالات اساسی در عملکرد سیستم میشود یا خیر، کمی دشوار است؛ ولی با روشهایی که در ادامه بیان میکنیم تا حد زیادی تصمیم گیری برایتان راحت خواهد شد. روش اول این است که اگر در مورد یک پردازش پسزمینه که در حال انجام است، اطلاعات کافی ندارید، بهوسیله پیداکردن منشأ آن میتوانید درمورد اتمام یا حفظ آن تصمیم بگیرید. برای اطلاع از منشأ اصلی اجرای پردازش درTask Manager، کافی است روی آن کلیک راست و گزینه Open File Location را انتخاب کنید.
معمولا پردازشهای فرعی که از یک پردازش اصلی منشعب میشوند، در سیستم عامل با برچسبهای پردازش اصلی برچسبگذاری میشوند که تشخیص پردازش اصلی چندان کار مشکلی نخواهد بود. برخی از پردازشهای پسزمینه که مستعد خاتمه دادن به آنها هستیم عبارتند از تمها، خدمات بهروزرسانی خودکار نرمافزارها، سرویسهای مربوط به پردازش ابری، نرمافزار اشتراکگذاری صفحه نمایش و…
بهینهسازی بخش Services
روش دوم برای بهبود عملکرد سیستم در هنگام اجرای بازیهای کامپیوتری، بهینهسازی بخش سرویسها در سیستمعامل است. بهترین و راحتترین روش دسترسی به بخش سرویسهای ویندوز ۱۰، از طریق منوی Start است. بدینمنظور کافی است عبارت Services.exe را درStart جستجو کنید و دکمه Enter را فشار دهید. مشاهده خواهید کرد که قسمت سرویسهای سیستمعامل برای شما نمایان میشود. حال کافی است سرویسهایی را که هیچ وقت از آنها استفاده نمیکنید یا به نظرتان غیر ضروری میرسد، غیر فعال کنید. پیشنهاد میکنیم قبل از اعمال هرگونه تغییری، از تنظیمات موجود یک نسخه پشتیبان تهیه کنید. در این روش برای جلوگیری از آسیب رسیدن به سیستم عامل، در مورد سرویسهایی که اطلاعی از نحوه عملکرد آنها ندارید بهتر است که آنها را به حالت Automatic درآورید و Disable نکنید تا سیستم در زمانی که مورد نیاز است از این سرویسها استفاده کند.
راهی دیگر برای دسترسی به بخش Services و مشاهده سرویسهای فعال، جستجو عبارت Msconfig.exe در منو Start و فشردن دکمه Enter است. در این حالت ابزار System Configuration برای شما نمایان خواهد شد که برای لغو سرویسهای غیر ضروری که سربار سیستم هستند، کافی است به تب Services مراجعه کنید و گزینه Hide all Microsoft services را تیک بزنید. با انجام این کار تمام سرویسهای ضروری که سیستم وابسته به آنها است مخفی میشود و شما میتوانید سرویسهای غی رضروری فعال در سیستم را مشاهده و غیرفعال کنید.
بهینهسازی بخش Startup
برای دسترسی به بخش Startup کافی است از کلیدهای ترکیبی Ctr+Alt+Del استفاده کنید. حال Task manager برای شما نمایش داده خواهد شد که باید به سربرگ Startup مراجعه کنید و نرمافزارهایی که از عملکرد آن اطمینان دارید و میدانید غیر فعال کردن آنها به سیستم آسیبی نخواهد رساند غیر فعال و مابقی را به حال خود رها کنید. پس از اعمال تغییرات، برای مشاهده تأثیر آن کافی است سیستم را Restart کنید.
تست سیستم عامل ویندوز و نرمافزارها
در آخرین بهروزرسانی ویندوز ۱۰، نرمافزارهای Avast، Stream، MS Office، Photoshop، Chrome، Dropbox و آخرین نسخه از درایورهای موجود برای استفاده از M.2 SATA نسخه ۱۲۸ گیگاهرتزی، بهصورت پیشفرض موجود است.
از آنجا که کاربران نتبوک همواره مراقب منابع سیستم هستند، در تستهایی که انجام خواهیم داد نرمافزارها و برنامههایی که در پسزمینه سیستم به فعالیتهای خود ادامه میدهند، از دور خارج شدهاند؛ بنابراین نتایج بهدستآمده در این تستها ممکن است کمی محافظهکارانه باشد. از جمله این نرمافزارها میتوان به افزونهها، برنامههای کمکی، جاوا، برنامههای زیرمجموعه شرکت Adobe و…اشاره کرد. ضمن اینکه این نتایج در سیستمهای قدیمی و سیستمهایی که زمان زیادی از نصب ویندوز در آنها میگذرد ممکن است کمی متفاوت باشد.
در سیستم مورد نظر روی سه بازی در شرایطی که تمامی برنامههای موجود در قسمت Startup و تمامی سرویسهای معمول سیستم در حال اجرا بودهاند تست انجام شد و سپس همین تست در حالت بهینهشده انجام گرفت که شاهد بازدهی بالاتر سیستم در تست بهینهسازی شده و فریزهای پی در پی و لگ در حالت عادی بودیم.
در حالتی که بهینهسازی ویندوز انجام نشده بود، برنامهها و سرویسهای مورد نظر متوقف شدند یا با بهکارگیری ترکیبی از کارهای مدیریتی شامل استفاده از Task Manager و سیستم مدیریت برنامهها و Service Manager و… حداکثر مدت اجرای آنها به ۲ دقیقه افزایش پیدا کرد که پس از آن شاهد Reboot سیستم بودیم.
آرسس پارت ، نبض تجهیزات شبکه و کامپیوتر
فروش انواع تجهیزات شبکه و کامپیوتر با بهترین کیفیت