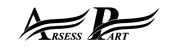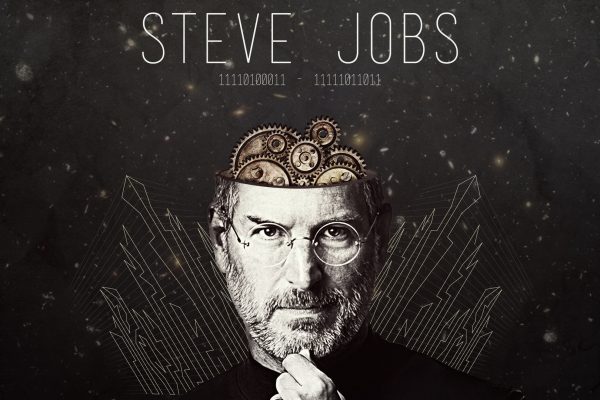برای کاربران مک، یکی از موارد مشکلساز، سازگاری هارد دیسک های خارجی با مکینتاش است. در اکثر موارد فرمت پیشفرض و اصلی (Native) یک هارددیسک اکسترنال در مک، به گونهای است که دستگاه ذخیرهسازی در سیستمعامل ویندوز، به خوبی کار نمیکند. در این مقاله قصد داریم به این مسأله پرداخته و با نحوه فرمتکردن درایوهای خارجی به کمک مک آشنا شویم.
در ابتدا بهتر است با انواع فرمتهای مک آشنا شده و به طور مختصر آنها را بررسی کنیم.
فرمت ها در مکینتاش
با شناخت بهتر فرمتها، انتخاب فرمت مناسب برای ما آسانتر و مطمئنتر خواهد بود.
(Mac OS Extended (Journal
اگر قصد دارید، تنها از مکینتاش استفاده کنید، این فرمت به خاطر پشتیبانی از ویژگی مختلف مانند تعیین نسخه و امکان استفاده از Bootable Driveهای مک، مناسبترین انتخاب است.
فایلهای یک درایو با فرمت Mac OS Extended، در رایانههای ویندوزی قابل خواندن هستند اما کاربر از طریق ویندوز قادر به نوشتن اطلاعات بر روی این درایو نیست.
(MS-DOS (FAT
این فرمت که با نام FAT32 نیز شناخته میشود، به کاربر امکان میدهد از درایو اکسترنال خود بدون هیچ محدودیتی در مکینتاش و ویندوز استفاده کند. یکی از ویژگیهای فوقالعاده این فرمت، شناسایی آن توسط اغلب تجهیزات الکترونیکی مانند کنسولهای بازی و تلویزیونهای هوشمند است.
تنها مشکل فرمت FAT32، عدم پشتیبانی از فضاهای ذخیرهسازی بیشتر از ۴ گیگابایت است. به عبارت دیگر، اگر قصد دارید فایلهایی بزرگتر از این میزان را جابهجا کنید، قادر به استفاده از این فرمت نخواهید بود.
ExFAT
فرمت ExFAT احتمالاً بهترین گزینه پیش روی شما است. ExFAT، کاملاً شبیه به FAT32 است, با این تفاوت که از فضاهای ذخیرهسازی بیش از ۴ گیگابایت هم پشتیبانی کرده و اجازه جابهجایی فایلها بین سیستمعاملهای مختلف را به کاربر میدهد. اما از آنجا که ExFAT، فرمت جدیدی محسوب میشود، فعلاً توسط دستگاههای الکترونیکی مثل کنسولهای بازی، تلویزیونهای هوشمند و… پشتیبانی نمیشود.
فرمت کردن درایو خارجی به کمک مک
حال زمان آن رسیده که با نحوه فرمتکردن درایوهای خارجی به کمک سرویس Disk Utility مک آشنا شویم.
اگر اطلاعات مهمی بر روی فضای ذخیرهسازی خود دارید، بهتر است قبل از انجام هر کاری از آنها بکآپ بگیرید.
گام نخست: درایو خارجی را به مک متصل کرده و تا شناسایی و نمایش آیکون آن صبر کنید.
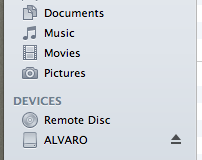
گام دوم: از طریق فولدر Application، وارد فولدر Utilities شده و سرویسDisk Utility را اجرا کنید. با اجرای این سرویس، درایو USB خود را در سمت چپ پنجره Disk Utility مشاهده خواهید کرد.
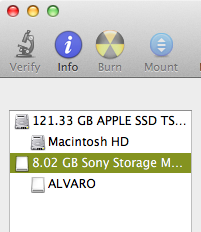
گام سوم: درایو خارجی را انتخاب کرده و بر روی تب Erase کلیک کنید. حالا باید فرمت مورد نظر و نام دلخواه درایو را تعیین و بر روی کلید Erase کلیک کنید.
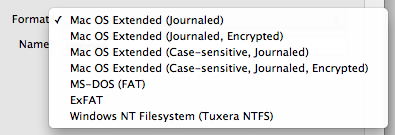
اگر مایلید که اطلاعات درایو را به صورت کامل و ایمن پاک کرده و به نرمافزار Recovery امکان بازیابی اطلاعات قدیمی را ندهید، بر روی کلید Security Option کلیک نمایید.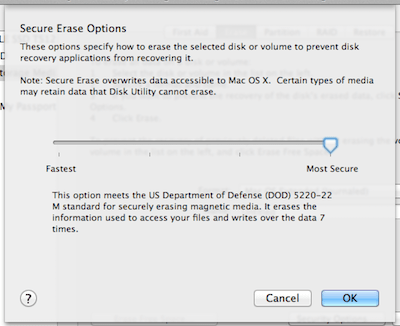
در پنل Secure Erase Options، شما میتوانید نوع عملیات پاک کردن اطلاعات را تعیین و از بین گزینههایی مانند Fastest (حالت طبیعی) و کاملاً ایمن (Most Secure) یکی را انتخاب کنید. در حالت کاملاً ایمن، اطلاعات کاربر، ۷ بار متوالی بر روی درایو کپی میشود تا از پاک شدن اطلاعات قدیمی اطمینان حاصل شود.
و تمام! حالا شما میدانید کدام فرمت مناسب شما بوده و چگونه باید درایوهای خارجی را در مک فرمت کنید.