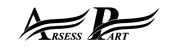همراهان عزیز آرسس این بار می خواهیم به موضوع ویرایش تصاویر با فرمت RAW بپردازیم. با ما همراه باشید.
هر چند سال یکبار ریدرهای RSS مطلب جدیدی منتشر می کنند که توجه افراد جهان را به خود جلب می کند. از جمله این اخبار می توان به «بازگشت عکاسی فیلم دار»، «محبوبیت دوربین های Lomo» یا «تولید لنزهای ۳۵ میلی متری توسط کوداک» اشاره کرد.
برخلاف پیدایش فیلم های وینیل، رنسانس فیلم همواره تداوم نخواهد داشت. آیا شما همچنان از دوربین Diana خود که در سال ۲۰۱۰ خریداری کرده بودید، استفاده می کنید؟ آیا بر این باور هستید که کوداک همواره افراد را در کریسمس شگفت زده می کند؟
یکی از مشکلات فیلم در مقایسه با دوربین های دیجیتال این است که تجدید حیات آنها غیرمحتمل است. در این میان، موضوعی نارضایت بخش نیز در مورد گرفتن عکس های روتوش شده توسط گوشی های هوشمند یا استفاده از فیلترهای اینستاگرام وجود دارد.
اما روشی برای افزودن خلاقیت به عکاسی وجود دارد و آن عکاسی در حالت خام می باشد.
همانطور که از نام این عکس های پیداست، آنها خام هستند. آنها ویرایش نشده و به طور مستقیم از حسگر دوربین دریافت شده اند. زمانی که شما تصویری را با فرمت JPG از دوربین یا گوشی خود استخراج می کنید، رنگ های آن تعدیل شده و کیفیت آن به طور قابل توجهی ارتقا یافته است.
اما در عکس های خام شما باید تمام تغییرات مدنظر را اعمال کنید. این بدین معناست که قبل از اشتراک تصویر در فضای مجازی یا چاپ آن، شما باید مدتی کار کرده و تصویر را ویرایش کنید. این اقدامات همانند نسخه دیجیتال ظاهرسازی نگاتیو می باشد، اما دیگر نیازی به استفاده از مواد شیمیایی کشنده وجود ندارد.
عکاسی با فرمت Raw نیز در سال های اخیر همانند عکاسی با دوربین های معمولی نگاتیودار از رده خارج شده است. این بدین دلیل است که بسیاری از افراد زمانی کافی برای ویرایش عکس ها نداشته و همچنین دوربین های کمتری با قابلیت عکاسی با فرمت Raw عرضه می شوند. همچنین دوربین های امروزی در تبدیل عکس های Raw به فرمت JPG عملکرد فوق العاده ای دارند و عکاس ها را از ویرایش عکس های Raw نجات داده اند.
چرا خودمان را با عکس های Raw اذیت کنیم؟
سه پاسخ برای این سوال وجود دارد. اولین پاسخ این است که در تصاویر Raw شما می توانید کیفیت تصویر را به طور قابل توجهی افزایش دهید و این فرمت برای عکاسی از سوژه های چالش برانگیز مناسب می باشد. برای مثال، عکاسان حیات وخش باید از سوژه های مختلف در شرایط نورپردازی متفاوت عکاسی کنند و در صورتی که تصاویر را با فرمت JPG دریافت کنند، برخی از عکس ها پرنور و برخی دیگر فاقد نورپردازی کافی خواهند بود. بنابراین، آنها به منظور حفظ تمام جزئیات عکس از فرمت Raw استفاده می کنند.
دومین دلیل این است که همانند ظاهرسازی عکس ها، تبدیل تصاویر RAW به JPG اصالت عکس را کاهش می دهد. در حالت RAW شما می توانید رنگ ها و سایه ها را به دلخواه تنظیم کرده و جلوه عکس خود را بیشتر کنید.
شما همچنین می توانید با استفاده از گوشی های خود نیز عکس های RAW بگیرید. برای این کار در گوشی های اندروید کافی است نرم افزار Open Camera را دانلود کنید. به دلیل محدویت حافظه در گوشی ها، نرم افزار دوربین تصویر 23مگابایتی RAW را به فرمت JPG با حجم 2 مگابایت تبدیل می کند. برخی از عکس های خام گرفته شده با دوربین Fujifilm X-T2 با حجم ۵۰ مگابایت ذخیره می شوند، این در حالی است که حجیم ترین عکس JPG با حجم ۱۰ مگابایت ذخیره می شود.
تمام این موارد بدین منظور هستند که حافظه گوشی به زودی اشغال نشود. اما با این حال، می توانید از نرم افزارهای ویرایش فایل های خام استفاده کرده و تصاویر خود را به دلخواه ویرایش کنید.
کارت ها در Darktable
سه ویرایشگر فایل های RAW برای سیستم عامل لینوکس وجود دارند. AfterShot Pro3 یکی از گزینه تجاری است که در حال رقابت با Adobe Lightroom بوده و با هزینه ۵۴ پوند می توانید آن را خریداری کنید. در دنیای کد باز نیز دو ابزار بسیار فوق العاده قرار دارند که به بررسی آنها خواهیم پرداخت: RawTherapee و Darktable.
RawTherapee استفاده آسانی دارد، اما ما بدین نتیجه رسیدیم که سپری کردن زمان با Darktable بسیار ارزشمندتر است زیرا شما را به بهترین نتیجه می رساند. Darktable عملکرد فوق العاده ای در دوربین های Fujifilm با حسگر X-Trans دارد زیرا این حسگر تصاویر خام بسیار با کیفیتی ارائه می دهد.
یکی از مزایای استفاده از تصاویر RAW این است که نرم افزارهای ویرایشگر به هیچ عنوان کیفیت عکس را کاهش نمی دهند.
آنها تصویر اصلی را تغییر نمی دهند و فقط یک فایل XML ایجاد می کنند که تغییرات اعمال شده را ثبت می کند. تغییرات صرفا بعد از تبدیل فایل RAW به فایل JPG غیرقابل بازگشت هستند.
نسخه ۲٫۴٫۰ آخرین نسخه عرضه شده Darktable است و شامل ویژگی های بسیار خوبی می باشد. این نسخه در بسیاری از اپ استورها وجود ندارد و برای افزودن آن به Ubuntu باید توسعه دهنده PPA را بیافزایید. این امر را می توانید از طریق فرمان زیر انجام دهید:
Sudo add-apt-repository ppa”pmjdebruijn/darktable-release
Sudo apt update
Sudo apt install darktable
من را Raw بدانید!
اغلب نرم افزارهای ویرایش RAW دارای ظاهر مشابهی هستند و بعد از باز کردن Darktable با محیطی مواجه خواهید شد که دارای دو نوار کناری است. در سمت راست، شما به دکمه هایی دسترسی خواهید داشت که می توانید از طریق آنها فایل ها را مدیریت کنید. منوی سمت راست نیز ابزارهای ویرایش عکس را در خود جای داده است.
ظاهر Darktable اندکی پیچیده تر از سایر نرم افزارها می باشد. این نرم افزار دارای افزونه های متعددی است که تعداد آن ها به بیش از ۵۰ مورد می رسد. تمام ابزارهایی که از طریق نرم افزار در اختیار شما قرار دارند را می توانید به دلخواه تغییر دهید. ابزارهای مختلف به صورت بخش های کشویی نمایش داده می شوند که با کلیک بر روی آنها می توانید به ابزارهای درون کشو دسترسی داشته باشید و فقط یک کشو می تواند باز باشد.
اما شما می توانید چندین ابزار را از هر کشو انتخاب کرده و آنها در نوار ابزار بالایی قرار داده و از همه آنها به طور همزمان استفاده کنید.
بسیاری از ویرایشگرهای RAW شما را قادر می سازند تا مجموعه ای از تنظیمات را ذخیره کنید تا آنها را به تمام عکس ها اعمال کنید. Darktable پا را اندکی فراتر گذاشته و شما می توانید تنظیمات را برای هر یک از ابزارها ذخیره کنید تا به راحتی بتوانید تنظیمات دلخواه را از طریق ابزارهای موردنظر اعمال کنید. این نرم افزار به ابزار کلون نیز مجهز گشته است. رنگ های پیش فرضی نیز در این نرم افزار وجود دارند که می توانید با استفاده از آنها سریع تر تغییرات رنگ را به عکس اعمال کنید.
Darktable را می توان به صورت دلخواه تغییر دهید تا به بهترین نحو با اقدامات شما سازگاری داشته باشد، اما این آزادی عمل نیز منجر به پیچیدگی هرچه بیشتر محیط نرم افزار گردیده است. اما خوشبختانه بعد از چند دقیقه کارکرد با این نرم افزار، به محیط آن عادت خواهید کرد. اگرچه این نرم افزار انعطاف پذیری بیشتری دارد، اما متاسفانه روش ساده ای برای تغییر پوسته نرم افزار بدون هک آن وجود ندارد.
مهم تر از همه، Darktable همانند سایر نرم افزارهای ویرایش فایل های RAW ترکیبی از دو نرم افزار است. یکی از نرم افزارها به مدیریت فایل ها، تغییر نام آنها و … اختصاص داده شده و نرم افزار دیگر نیز ویرایش تصاویر را بر عهده دارد. نام این نرم افزار نیز از ترکیب Lighttable و Darkroom برگرفته شده است و محیط آن به گونه ای است که به ویژگی های هر دو نرم افزار دسترسی دارید. برتری این نرم افزار نسبت به سایر نرم افزارها، نوآوری آن می باشد که از جمله آنها می توان به برچسب های جغرافیایی بر روی عکس ها اشاره کرد.
اولین گام در استفاده از این نرم افزار، وارد کردن عکس ها به محیط نرم افزار می باشد. شما می توانید از Darktable برای انتقال مستقیم عکس ها از دوربین نیز استفاده کنید و همچنین می توانید کتابخانه ای ایجاد کرده و از عکس های موجود در آن مجموعه انتخاب نمایید. شما همچنین می توانید پوشه ای را به تصاویر اختصاص داده و در داخل آن تصاویر را بر اساس موضوع و تاریخ طبقه بندی کنید. در گوشه سمت راست Lighttable بر روی گزینه Import کلیک کنید. گزینه Folder را انتخاب کرده و پوشه موردنظر را انتخاب کنید. نرم افزار تمام تصاویر موجود در پوشه را به محیط خود منتقل خواهد کرد.
اکنون شما تصاویر متعددی را در اختیار دارید که در کنار هر یک از آنها نیز اطلاعات زیادی درج شده است. جعبه Collect Image نیز تصاویر را به صورت شبکه ای نشان می دهد. اولین منوی کشویی شما را قادر می سازد تا تصاویر را بر اساس برچسب های موردنظر نمایش دهید. با کلیک بر روی نام پوشه نیز می توانید محتوای آن را به صورت ساختار درختی مشاهده کنید.
نمایش به صورت Filmroll در صورتی که پوشه های زیادی وجود داشته باشند، اندکی مشکل ساز خواهد بود، اما در صورتی که از Folder Explorer استفاده کنید، می توانید فقط تصاویر موجود در آن پوشه را مشاهده کنید. این قابلیت برای مواقعی که نمی دانید تصویر موردنظر را در کدام پوشه ذخیره کرده اید، به کار برده می شود.
یکی از چالش های موجود نیز بازگشت به فهرست اصلی بعد از انتخاب یک پوشه می باشد. شما باید بر روی منوی کشویی کلیک کرده و گزینه Clear this rule را انتخاب کنید. اندکی سردگم کننده به نظر می رسد اما به تدریج به آن عادت خواهید کرد.
زمانی که یک پوشه یا Filmroll را انتخاب کردید، شما می توانید تصاویر را با ستاره تگ کرده و یا میانبری را با استفاده از اعداد کیبورد به آنها اختصاص دهید (عدد ۱ نشانگر یک ستاره، عدد ۲ نشانگر دو ستاره و ….). این امر یکی از ساده ترین روش ها برای اختصاص فضا برای تصاویری است که به بیشترین میزان ویرایش نیاز دارند. منوی View تصاویر انتخاب نشده را پنهان می کند.
منوی سمت چپ حاوی ابزارهایی برای افزودن تگ ها، تگ های مکانی و ویرایش می باشد. شما می توانید تغییرات را صرفا بر روی یک عکس یا گروهی از عکس ها اعمال کنید که برای انتخاب چند عکس کافی است از دکمه های Ctrl + Shift استفاده نمایید. شایان ذکر است که با فشردن دکمه Ctrl و دکمه چرخان ماوس می توانید عکس های را بزرگنمایی کنید.
علاقمندی ها و پیدا کردن مشکل
دو ویژگی که ضروری نبوده اما منجر به افزایش سرعت جریان کاری شما می شوند، سربرگ Favourites و بخش هشدار پیکسل می باشند. بخش Favourites ابزارهایی که به طور رایج از آنها استفاده کرده اید را نشان می دهد و از آن طریق می توانید به سرعت به آنها دسترسی داشته باشید. بر روی ماژول More در پایین منوی سمت راست کلیک کرده و فهرستی از تمام ابزارها نمایش داده خواهد شد. شما می توانید با کلیک بر روی آنها، آنها را به منوی ستاره دار بیافزایید تا بتوانید به راحتی به آنها دسترسی داشته باشید. شما می توانید منوهای علاقمندی متعددی برای اقدامات مختلف تعیین کنید که برای این کار می توانید از منوی Presets اقدام کنید.
در زیر پیش نمایش تصویر، چهار آیکون برای برجسته کرد موارد در تصویر به کار برده می شود. دو مورد اول پیکسل هایی که به دلیل نور زیاد دیده نمی شوند را نشان می دهد. اولین مورد هشدار نور بیش از حد بوده و مورد دوم نیز امکان کنترل آستانه هشدار را فراهم می آورد. بنابراین در صورتی که در محیط های چالش برانگیز عکاسی کرده و قصد دارید بر روی هشدار صفحه تمرکز کنید، می توانید از این آیکون ها استفاده کنید.
آخرین آیکون نیز پیکسل هایی را برجسته تر می کند که خارج از طیف رنگ قرار گرفته اند. برای مثال، زمانی که چاپگر شما یک بادکنک قرمز را به رنگ صورتی چاپ می کند، شما می توانید از آیکون آخر برای اصلاح رنگ استفاده کنید.
ورود به Darkroom
زمانی که تصاویر موردنظر را انتخاب کردید، شما می توانید بر روی Darkroom کلیک کرده و یا دو بار بر روی عکس کلیک کنید. منوهای کناری تغییر یافته و عکس در وسط صفحه نمایش داده خواهد شد. ریزعکس ها در پایین صفحه نمایش داده خواهند شد و شما می توانید با استفاده از دکمه های Backspace و Space به تصاویر قبل یا بعد منتقل شوید.
کاربرد بسیاری از ابزارهای موجود در سمت چپ واضح می باشد، اما ابزارهای History و Snapshot باید مورد بررسی قرار گیرند. همانطور که پیشتر نیز اشاره کردیم، ویرایش فایل های RAW هرگز منجر به کاهش کیفیت آنها نمی گردد. چیزی که شما در طی ویرایش ایجاد می کنید، مجموعه ای از تصاویر RAW می باشد. بنابراین شما می توانید به راحتی از طریق منوی History به حالت های پیشین عکس دسترسی داشته باشید. جعبه Snapshot کاربرد بسیاری دارد. شما می توانید از آن برای ذخیره چند نسخه از حالت های مختلف ویرایش شده عکس استفاده کرده و آنها را با یکدیگر مقایسه کرده و در نهایت بهترین مورد را انتخاب کنید.
در سمت چپ، ابزارهای ویرایش وجود دارند که بر اساس عملکرد سازماندهی شده اند. سربرگ Basic حاوی ابزارهای تنظیم نوردهی، برش، چرخش و تراز سفیدی می باشد. در این سمت شما به ابزار Demosiac نیز دسترسی دارید. این الگوریتم برای مرحله اول پردازش، ترکیب پیکسل های قرمز، سبز و آبی از سنسور دوربین در عکس به کار برده می شود.
سایر ابزارها بر اساس تن، رنگ، اصلاحات و افکت ها طبقه بندی شده اند. گروه افکت شامل ابزارهایی است که برای پردازش عمومی مفید هستند. از آنها می توانید برای اهداف هنری نظیر ویگنت نیز استفاده کنید.
زمانی که تغییرات را اعمال کرد و یا بر روی دکمه پاور کلیک کردید، ابزار فعال می شود. شما می توانید با استفاده از دکمه پاور غیرفعال نمایید.
روی هم رفته، بیش از ۴۰ ابزار و فیلتر در اختیار شما قرار دارند، اما شما فقط از چند مورد به طور مداوم استفاده خواهید کرد و Darktable گزینه ای را فراهم آورده است که می توانید از طریق آن ابزارهای دلخواه را در یک جعبه قرار دهید.
علاوه بر گزینه های استاندارد برای انتخاب نقاط سفید و سیاه تصویر یا اصلاح نوردهی با استفاده از یک اسلایدر، گزینه های عجیب دیگری نظیر Zone System نیز وجود دارند. این ابزار تصویر را به چند بخش از سیاه تا سفید تقسیم می کند که از فناوری ایجاد شده توسط آنسل آدامز (www.anseladams.com) بهره می برد. با کیلیک بر روی نوار شما می توانید روشنایی هر یک از رنگ ها را تعیین کنید.
Zone System ابزار فوق العاده ای است که استفاده از آن آسان بوده و منجر به نتایج فوق العاده ای می شود، اما همانند سایر ابزارهای موجود در نرم افزارهای ویرایش تصاویر Raw، تاثیر این ابزار را می توانید از طریق ابزارهای دیگری از جمله Levels یا Tone Curve نیز اعمال کنید. بسیاری از افکت ها را می توان از طریق چهار الی پنج ابزار مختلف اعمال نمود.
میزان وضوح تصویر را تعریف کنید
یکی از ابزارهای پرکاربرد Sharpening Control می باشد. تصاویر Raw اندکی نرم تر از تصاویر JPG هستند، زیرا آنها به طور مستقیم از حسگر دوربین گرفته شده اند. خطوط بسیار صاف و زبری در طبیعی وجود ندارند و پردازش دوربین است که منجر به صافی تصاویر می شود. با استفاده از نرم افزارهای ویرایشگر شما می توانید از سه اسلایدر بهره مند شده و وضوح تصاویر را افزایش دهید. انتقال تمام اسلایدرها به سمت راست بیشترین وضوح را برای تصویر به ارمغان می آورد، اما ضرورتی به واضح تر دیده شده تمام بخش های عکس وجود ندارد.
علاوه بر موارد فوق، ویژگی های تخصصی متعددی از جمله فیلتر نویززدا، منحنی تن و …وجود دارند که می توانید به تدریج با آنها آشنا شوید، اما در ابتدا ضروری است با نحوه استفاده از ابزارهای کلیدی آشنا شده و تصاویر موردنظر خود را ویرایش کنید.