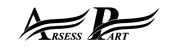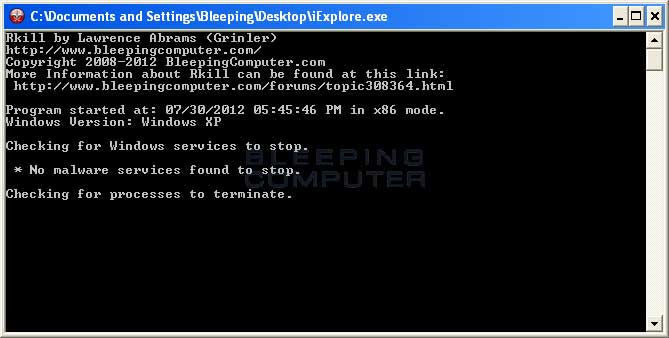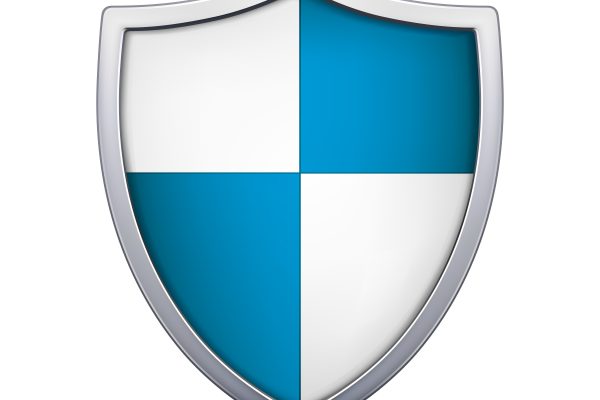این مقاله در کل برای پاکسازی ویروس و برنامه های مخرب ( بدافزار ) سیستمهای کامپیوتری و گوشیها، تبلتها و … تهیه شده است.با ما همراه باشید :
-چگونه بفهمم که رایانه یا گوشی من مورد حمله ویروس و یا بد افزار ها قرار گرفته است ؟
به علت وجود فراوانی انواع بدافزار ها و ویروس ها و شیوه های مختلف خرابکاری و سرقت، نشانه های زیادی نیز وجود دارد که می تواند وجود آنها را در کامپیوتر و یا گوشی شما نمایان کند. این نشانه ها می تواند بسیار واضح یا خیلی نا محسوس باشد. در ادامه لیستی از معمول ترین علامت هایی که بدافزارها از خود نشان میدهند آورده شده است.
- سیستم شما یک خطا یا پیغام خطرناک نشان میدهد
- روشن شدن سیستم و اجرا شدن سیستم عامل از حالت معمولی بسیار کندتر است
- خرابیهای مختلف و بی دلیلی در سیستم اتفاق میافتد
- صفحه اصلی مرورگر شما تغییر کرده است
- ظاهر شدن یک نوار ابزار جدید و نا آشنا در نوار مرورگر
- نتایج جستجو شما در مرورگر گوشی و یا سیستم به صورت هدفمند تغییر می کند
- در حین مرور اینترنت به وبسایتهایی هدایت میشوید که قصد بازدید از آنها را نداشته اید
- به وبسایت هایی که خدمات امنیتی ارائه میکنند دسترسی ندارید
- آیکن ها و برنامه های جدید بر روی گوشی و سیستم شما وجود دارند که شما آنها را نصب نکرده اید
- زمینه گوشی و یا کامپیوتر شما بدون اطلاع شما تغییر می کند
- بعضی از برنامه ها اجرا نمی شوند
- برنامه ها امنیتی و ویروس کش بدون هیچ دلیلی غیر فعال میشوند
- قدرت برقراری ارتباط با اینترنت را ندارید یا سرعت آن بسیار کم میشود
- به صورت ناگهانی برنامه ها و یا فایل های موجود گم میشوند
- کامپیوتر و یا گوشی به صورت خودکار اعمالی را انجام میدهند که قبلا خودکار نبوده اند
- بعضی یا همه فایل هایتان قفل شده و باز نمیشوند
اگر کامپیوتر و یا گوشی شما تعدادی از این نشانه ها را دارد ممکن است به ویروس یا بدافزار آلوده شده باشد.
۲-آماده کردن رایانه برای مقابله و پاکسازی ویروس و برنامه های مخرب
اولین قدم برای مقابله با بدافزارها و ویروس ها قبل از ابزارهای حذف آنها (Malware Removal) پشتیبان گیری از فایل ها و برنامه ها در یک مکان امن و آفلاین مانند یک هارد دیسک external است. ممکن است فرایند حذف به فایل ها و اطلاعات شما صدمات جبران ناپذیری بزند حتی بعضی از بدافزارها به محض اطلاع از شروع فرآیند حذف بسیار خطرناک میشوند هر کاری که توانایی آن را داشته باشند انجام خواهند داد.
برای گرفتن پشتیبان میتوانید از هر روشی استفاده کنید فقط توصیه میشود بجای استفاده از فضای ابری برای ذخیره فایل پشتیبان از یک هارد یا فلاش دیسک استفاده کنید. و بعد از اینکه بدافزار و اثرات آن را از بین بردید بهترین کار این است که فایل های پشتیبان گرفته شده را اسکن کنید تا Malware مجددا به سیستم راه نیابد.
۲-۱چگونه اطلاعات پشتیبان گرفته شده را برای بدافزار اسکن کنیم.
برای جلوگیری از به هدر رفتن تلاشتان اسکن یا پایش کردن پشتیبان های گرفته شده در درایوها و فلاش های قابل حمل ما برای این کار به شما دو روش را پیشنهاد می کنیم.
USB Disk Security
USB Disk Security یک ابزار ساده و رایگان است که میتواند سطح بالایی از امنیت را برای جلوگیری و پاکسازی ویروس و برنامه های مخرب در استفاده از درایوهای قابل حمل برای شما به ارمغان بیاورد. برنامه را نصب کرده و بر روی تب USB Scan بر روی دکمه USB Vaccine کلیک کنید با این کار هر بار که دستگاه قابل حمل USB را به سیستم متصل کنید قبل از هر کاری به صورت خودکار درایو را برای هر نوع بدافزاری اسکن می کند .
Ninja Pendisk
این برنامه نیز یک ابزار رایگان دیگر برای اسکن و پایش سریع درایوهای متصل شده از طریق USB و پاکسازی ویروس و برنامه های مخرب آنهاست. این ابزار با ساخت یک فایل autorun.inf ویژه و دادن دسترسی های محدود شده به آن مانع از اجرای خودکار هر نوع بدافزاری از طریق فلاش می شود.
۳- حالت Safe Mode و بازیابی سیستم ( System Restore)
حال وقت آن رسیده که فرایند پاکسازی ویروس و برنامه های مخرب را شروع کنیم که می تواند کمی وقت گیر و خسته کننده باشد البته این امکان نیز وجود دارد که در اولین اقدامات موفق شده و بدافزار یا ویروس را پاک کنید در کل مدت زمان لازم برای پاک سازی آنها میزان نفوذ و اثراتی است که بر سیستم شما گذاشته اند.
غالب بد افزارها بر روی اتصال شما با اینترنت تاثیراتی به نفع خود میگذارند مثلا بعضی از آنها تلاش می کنند که اطلاعات شما را از طریق یک سرور واسط انتقال میدهد و بعضی نیز Connection شما را پنهان میکنند و تعدادی نیز از دسترسی شما به سایت های خاصی جلوگیری و یا شما را به آدرس های مشخصی هدایت میکنند بخاطر همه اینها ما سیستم را در حالت امن یا همان Safe Mode بالا می آوریم تا جلوی این فرآیند ها را بگیریم برای روشن کردن ویندوز در حالت Safe Mode از منوی بوت پیشرفته در حین روشن شدن سیستم گزینه Safe mode را انتخاب کنید
۳-۱ بازگرداندن سیستم یا System Restore
System Restore امکانی در سیستم عامل است که به شما اجازه میدهد به یک دوره خاص از طول حیات سیستم عامل که یک نقطه بازگشت درست کرده اید برگردید در واقع نقاط بازگشت یک پک آپ از تنظیمات و ویژگیهای سیستم عامل است. با بازگرداندن سیستم به یکی از این نقاط ممکن است بسیاری از تاثیرات مخرب بدافزارها را از بین ببرید.
برای انجام فرآیند بازیابی سیستم در منوی استارت عبارت Restore را جستجو کنید و بر روی گزینه Create Restore Point کلیک کنید و در صفحه باز شده نقطه بازگشت مورد نظر خود را انتخاب کنید(البته اگر قبلا و به ویژه قبل از حمله ویروس یک نقطه بازگشت تهیه کرده باشید) و بر روی Next کلیک کنید.
۳-۲ حذف برنامههای ناشناخته از طریق Programs and Features
از طریق کنترل پانل گزینه Programs را انتخاب کنید و پنجره Programs and Features را بازکنید در این پنجره لیست کلیه برنامه های نصب شده بر روی ویندوز را مشاهده می کنید همه نرم افزار های لیست را کنترل کنید و هر نرم افزار ناشناسی که شما نصب نکرده اید را حذف کنید.
۴- حذف و پاکسازی ویروس و برنامه های مخرب
برنامه ها و ابزارهای زیادی برای پاک سازی ویروس ها و بدافزارها وجود دارند و هرکدام ویژگی ها و نقاط ضعفی دارند در این راهنما سعی کرده ایم بهترین های این نرم افزار ها را به شما معرفی کنیم
- Rkill
- Kaspersky TDSSKiller
- Malwarebytes Anti-Rootkit BETA
- Malwarebytes نسخه premium
- Malwarebytes ADWCleaner
۴-۱ نرم افزار Rkill برای پاکسازی ویروس و برنامه های مخرب
برای شروع بهتر است از نرم افزار Rkill برای حذف پردازه ها(Process) مخرب بدافزارها و ویروس ها استفاده کنید، البته اجرای سیستم در حالت Safe-mode به صورت خودکار از اجرای آنها جلوگیری می کند اما گاهی اوقات آنها خود را به برنامه های ضروری ویندوز الحاق کرده و اجرا میشوند. نرم افزار سبک و سریع Rkill برنامه های مخربی که مانع کار ابزارهای حذف میشوند را از بین میبرند.
نرم افزار Rkill را دانلود کرده و اجازه دهید کار خودش را انجام دهد به همین راحتی
۴-۲ Kaspersky TDSSKiller
این برنامه یک ابزار سریع و قابل اعتماد از شرکت کاسپرسکی است که وظیفه آن شناسایی و حذف بدافزارهای خانواده Rootkit.Win32.TDSS و همچنین پاکسازی ویروس و برنامه های مخرب است.
نرم افزار TDSSKiller را دانلود کرده و اجرا کنید و اجازه دهید سیستمتان را به صورت کامل اسکن کند تا همه تاثیرات مخرب این سری بدافزار را شناسایی و پاک کند.
۴-۳ نرم افزار Malwarebytes Anti-Rootkit BETA
این نرم افزار که به صورت اختصار (MBAR) نامیده میشود دومین ابزار برای پاکسازی ویروس و برنامه های مخرب از خانواده Rootkit میباشد برنامه Malwarebytes Anti-Rootkit BETA MBAR را دانلود کرده و اجرا کنید، نسخه بتای آن برای یک سال رایگان است می توانید قبل از هر بار استفاده بانک اطلاعاتی آن را آپدیت کنید.
بعد از کامل شدن اسکن تمامی فایلهای مشخص شده در لیست را حذف کنید و سیستم را ری استارت کنید.
۴-۴ نرم افزار Malwarebytes
Malwarebytes نرم افزار پایه حذف بدافزار ها است. Malwarebytes بدافزار ها را اسکن و شناسایی کرده و آنها را قرنطینه میکند، علاوه بر آن میتوانید کل سیستم را به وسیله آن اسکن کنید، برای کارایی بهتر باید بانک اطلاعاتی آن را به روز نگه دارید.
نرم افزار Malwarebytes را دانلود کنید و بعد از اجرا بر روی دکمه شروع کلیک کنید. بعد از اتمام اسکن ایتمهای اسکن شده را کنترل کنید و آنهایی را که در نام آنها عبارت malware درج شده است را انتخاب کنید و آنها را قرنطینه کنید.
۴-۵ Malwarebytes AdwCleaner
نرم افزار Malwarebytes AdwCleaner نرم افزار بعدی لیست ابزارهای حذف بدافزار هاست. این برنامه برای حذف بدافزار های تبلیغاتی مزاحم و hijackers (تسخیر کننده) مرورگر استفاده میشود اگر مرورگرتان به صورت ناخودآگاه تبلیغات مزاحمی باز میکند میتوانید از این ابزار استفاده کنید.
استفاده از آنتی ویروس
در این مرحله سیستم خود را به وسیله آنتی ویروس اسکن کنید. اگر هنوز آنتی ویروسی نصب نکرده اید بهتر است از همان Windows Defender ویندوز استفاده کنید.Windows Defender هرچند بهترین گزینه برای این کار نمی باشد ویروس کش چندان ضعیفی هم نیست و اگر آپدیت باشد می تواند خوب عمل کند.
سیستم را به صورت کامل با آنتی ویروس اسکن کنید اگر مشکلی نبود به مرحله بعد بروید اگر نه این مرحله را مجددا انجام دهید .
۵- بعد از حذف بد افزار چه کنیم
بعد از اینکه بدافزار های شناسایی شده در سیستم خود را به وسیله ابزارهای معرفی شده حذف کردید چند کار کوچک دیگر برای پاکسازی کامل سیستم باقی میماند که باید آنها را نیز انجام دهید. این مراحل وقت زیادی از شما نمیگیرند پس مراحل زیر را به ترتیب بر روی سیستم خود اجرا کنید.
۵-۱ بازیابی سیستم با System Restore
اگر قبلا از سیستم خود Restore Point تهیه کرده اید پیشنهاد میکنیم که سیستم خود را به آن بازیابی کنید البته اگر نقطه بازگشت بعد از تاثیر بدافزار بر روی سیستم ایجاد شده است آن را حذف کرده و بازیابی صرف نظر کنید به سادگی میتوانید از Disk Cleanup برای پاک کردن همه Restore Point ها استفاده کنید
برای اجرای نرم افزار عبارت Disk Cleanup را در منوی استارت ویندوز جستجو کنید و بر روی آن کلیک کنید در پنجره باز شده درایو C را انتخاب کنید و دکمه Clean up system files را بزنید تا همه نقاط بازگشت به سادگی پاک شوند.
۵-۲ حذف فایلهای موقت (temporary files)
مرحله بعد حذف فایلهای موقت ذخیره شده در سیستم است. برای این کار ما پیشنهاد میکنیم از نرم افزار رایگان CCleaner استفاده کنید.
این نرم افزار علاوه بر فایل های موقت امکان حذف پلاگین های مرورگرها، فایل های زائد و … را دارد که می تواند بسیار کاربردی باشد.
۵-۳ پسوردهایتان را عوض کنید
بعضی از بد افزارها میتوانند اطلاعات حساس و مهم شما مانند پسوردها،اطلاعات بانکی،ایمیلها و … به سرقت ببرند. ما شدیدا توصیه می کنیم که همه پسوردهای خود را بدون معطلی تغییر دهید تا از خطرات احتمالی که در آینده شما به وسیله لو رفتن پسوردهایتان با آنها روبهرو خواهید شد در امان باشید.
استفاده از یک نرم افزار مدیریت پسورد (password manager) میتواند روش مناسبی برای مدیریت پسوردها و مراقبت از آنها باشد به خصوص اینکه شما بجای پسورد های مختلف یک پسورد مادر دارید و در صورت لو رفتن آن لازم به تغییر همه پسوردها نیست و شما فقط پسورد مادر را عوض می کنید.
۵-۴ ریست کردن تنظیمات مرورگرها
بعضی بدافزار ها تنظیمات مرورگرهای شما را برای خرابکاری و مقاصد خاص تغییر میدهند شما با ریست کردن این تنظیمات کلیه این تغییرات را پاک می کنید و تاثیرات مخرب ویروسها و بدافزار ها را از بین میبرید. برای هر مرورگر در مسیر های مشخص شده تنظیمات را به حالت اولیه آن برگردانید.
- مرور گر کروم (Chrome): Settings > Show advanced settings > Reset settings.
- مرورگر فایرفاکس (Firefox) : به قسمت تنظیمات بروید و بر روی علامت سوال آبی رنگ (Help) کلیک کنید به قسمت Troubleshooting Information بروید و Reset Firefox را انتخاب کنید
- مرورگر سافاری (safari) : Settings > Reset Safari > Reset.
- مرورگر Edge : کلید Win + I را فشار دهید و در قسمت APP نرمافزار Microsoft Edge را پیدا کرده و در قسمت Advanced گزینه Reset را انتخاب کنید
۵-۵ ریست کردن برنامه های پیش فرض برای فایلها
بعضی از بدافزار ها خود را جای برنامه پیشفرض برای اجرای برخی فایلهای پر استفاده قرار میدهند تا هر بار یکی از این فایلها را اجرا می کنید بدافزار را نیز اجرا کنید بعد از پاک سازی بدافزار ها گاها مشاهده میشود که برخی از انواع فایلها باز نشده و پیغام خطا نمایش میدهد، این خطا غالبا مربوط به برنامه های پیش فرض تعیین شده برای انواع فایلهاست.
اگر بخواهید به صورت دستی برای همه انواع فایلها برنامه پیشفرض تعیین کنید ممکن است روزها وقتتان را صرف کنید برای اجتناب از این موضوع ما یک برنامه کوچک را به شما پیشنهاد می کنیم
دانلود برنامه exeHelper
ابزار را دانلود کرده و اجرا کنید تا بصورت خودکار همه فایلها با برنامه پیشفرض خود بازشوند.
۵-۶ فایلهای میزبان سرور را کنترل کنید
هر سیستم عاملی فایل های میزبانی دارد این فایلها مشخص میکنند که هر نام دامنه ای به کدام وبسایت متصل است، در واقع این فایلها تنظیمات DNS برای سیستم شماست. شما میتوانید مشخص کنید که فایل هاست به هرجایی اشاره کند یعنی با وارد کردن یک آدرس بخصوص به لینک مشخصی بروید، این ویژگی باعث میشود بستر مناسبی برای بدافزار ها فراهم آید تا شما را به IP دلخواه خود ارجاع دهند. شما میتوانید فایلهای میزبان خود را در مسیر C:\Windows\system32\drivers\etc\hosts پیدا کنید.
برای تغییر این فایلها شما به دسترسی administrative نیاز دارید و همچنین باید آنها را توسط ویرایشگر متن ویرایش کنید.
به دنبال هر چیز غیرعادی بگردید،تمام ip باید ۱۲۷٫۰٫۰٫۱ باشد سایر ip ها را به صورت آن لاین تست کنید و در صورت مشاهده مورد مشکوک آن را حذف کنید و بعد اتمام کار فایل را ذخیره کرده و ببندید.
۵-۷ فایل ها را از حالت مخفی و غیر فعال خارج کنید
احتمالا تا به حال برای شما هم پیش آمده که یک ویروس همه فایلهای شما را مخفی کند طوری که قابل به مشاهده آنها نباشید به خصوص فایلهای موجود در فلش و حافظه های قابل حمل و یا اینکه برنامه های ضروری ویندوز را غیر فعال کنند برنامه های مانند Control Panel، Taks Manager و سایر برنامه های ضروری. در این قسمت دو برنامه کوچک برای فعال کردن برنامه هاو خارج کردن فایلها از حالت مخفی به شما معرفی میکنیم امیدواریم مورد استفاده قرار گیرد.
- لینک دانلود برنامه Unhide 2.0.0.0 برای فایلهای مخفی شده
- لینک دانلود برنامه Re-Enable Portable برای فعال کردن برنامه های ضروری غیر فعال شده
اگر مایل به استفاده از برنامه های پیش گفته نیستید میتوانید با یک دستور ساده command promptهمه فایل های مخفی و سیستمی شده یک مسیر خاص را به حالت عادی برگردانید برای اینکار در run عبارت زیر را تایپ کنید و دکمه اجرا را فشار دهید ، دقت کنید بجای عبارت path مسیر مورد نظر را وارد کنید.
attrib -a -s -h -r path \*.* /s /d
attrib -a -s -h -r d:\films\*.* /s /d
۶- باج افزار ها
امروزه باج افزارها برای کاربران اینترنت در سراسر دنیا به معظل بزرگی تبدیل شده است، باج افزارها نیز مانند بدافزارها گونه های متفاوتی با تاثیرات متفات تر دارند که هرکدام ویژگیهای خرابکارانه مختص خود را دارد. سه ویژگی اصلی که باج افزارها را از بدافزارها متمایز میکند به شرح زیر هستند.
- باج افزارها غالبا به صورت مخفیانه عمل کرده و اطلاعات شخصی و محرمانه شما را به صورت کد شده(encrypted) در میآورند.
- آنها غالبا سیستم شما را قفل کرده و شما را مجبور به پرداخت باج برای بازگشت اطلاعات میکنند.
- اگر شما باج افزار را حذف کنید فایلهای شما به حالت اولیه خود برنخواهند گشت.
۶-۱ رمز گشایی فایلهای کد شده توسط باج افزار
همانطور که گفته شد انواع مختلفی از باج افزارها وجود دارد که هرکدام از الگوریتم کدگذاری خاص خود برای قفل کردن فایلها استفاده میکنند.
محققان امنیتی تا به حال موفق به یافتن شیوه مناسب برای رمزگشایی و کد کشایی تعدادی از این باج افزارها شدهاند و تعدادی نیز سرنخهایی در باره شیوه کد گشایی ارائه داده اند و تعدادی هم هنوز قربانی میگیرند بدون هیچ امیدی برای کد گشایی.
ابزار ID Ransomware
اکثر باج افزارها بر روی فایلهایی که کدگذاری میکنند امضای خود را نیز قرار میدهند ابزار ID Ransomware وب سایتی است که برای این منظور تدارک دیده شده است فقط کافی است یکی از فایلهایی را که بد افزار کدگذاری کرده است را در آن اپلود کنید تا نوع باج افزار را به شما بگوید و سپس در لیستی که تدارک دیده شده نام آن را جستجو کنید تا ببینید که برای باج افزار سیستم شما راه حلی برای کد گشایی ارائه شده است یا نه.
یافتن یک ابزار کد گشایی
حال که میدانید با چه باج افزاری طرف هستیدباید تلاش کنید تا ابزار مناسب برای مقابله با تاثیرات آن را پیدا کنید و فایلهای کد شده را کد گشایی کنید. در لیست زیر چند سایت مطرح در این زمینه قرار دادهایم با این توضیح که همه انها انگلیسی هستند همه آنها را تست کنید تا بتوانید بهترین ابزار برای کد گشایی سیستم خود را پیدا کنید.
- وب سایت پروژه No More Ransom
- نرم افزار کد گشای باج افزار کاسپر اسکی
- نرم افزار کد گشای باج افزار Avast
- وبسایت Fight Ransomware
- وبسایت WatchPoint Decryptors Collection
۷-چگونه تاثیرات مخرب بدافزار ها در آینده را متوقف کنیم
حالا که سیستم شما پاکسازی شده است زمان آن رسیده که جلوی آلوده شدن مجدد سیستم را بگیریم. ابزارهای زیادی مثل آنتی ویروس، ضد بدافزار،پاکسازی سیستم،اسکریپت ها،ابزارهای حذف پردازهها و … برای جلوگیری مجدد از آلوده شدن سیستم وجود دارد درادامه همه این ابزارها را برای ایجاد دیوار محکم در مقابل آنها توضیح خواهیم داد.
۷-۱ آنتی ویروسها
برای شروع شما به یک بسته آنتی ویروس نیاز دارید، اگر قبلا آنتی ویروس داشته اید سعی کنید نسخه بهتری نصب کنید، اگر بر روی ویندوز شما Windows Defender وجود دارد میتوانید با به روز نگاه داشتن آن از خدمات پایه ای یک ویروس کش استفاده کنید. Windows Defender در سالهای اخیر پیشرفتهای بسیاری داشته و احتمالا بهتر هم خواهد شد البته باید توجه کنید که هنوز فاصله زیادی با ویروسکش های حرفه ای دارد.
اگر قصد استفاده از یک آنتی ویروس بهتر را دارید ما به شما گزینه های زیر را پیشنهاد می کنیم که البته تعدادی از آنها رایگان و برای تعدادی دیگر باید هزینه بپردازید.
۷-۲ ضد بدافزار ها (Anti Malwares)
در مرحله بعد ما به یک ابزار ضد بدافزار نیاز داریم، البته بازار ابزارهای ضد بدافزار به خوبی آنتی ویروسها نیست و اعتماد به آنها کمی سخت است ما سعی کرده ایم بهترین گزینه های موجود را به شما معرفی کنیم.
Malwarebytes Anti-Malware
Zemana AntiMalware
۷-۳ ضد باج افزارها
ما برای دستابی به امنیت پایدار در سیستم خود نیاز به یک سیستم امنیتی چند لایه با کارکردهای مختلف و مقابله با انواع حملات داریم، این عبارت نیز صدق میکند که داشتن چند نرمافزار امنیتی در کنار هم ممکن است تداخلاتی ایجاد نماید اما به این نکته نیز توجه کنید که قابلیت چند ابزار متفاوت در مقابل حمله یک بدافزار به مراتب بیشتر از یکی است .تمرکز ابزارهای ضد باجافزار بر روی پیشگیری است تا درمان آنها این کار را با جلوگیری از نفوذ و تغییرات خرابکارانه آنها انجام میدهند.
Cybereason RansomFree
Malwarebytes Anti-Ransomware BETA
Alert
۷-۴ امنیت در مرورگرهای وب
یکی از بزرگترین نقاط ضعف شما که بیشتر بدافزار ها بر روی آن خیلی حساب میکنند اینترنت است، هزاران وبسایت آلوده در اینترنت وجود دارد که منتظر ورود شماست به همین خاطر است که می توان گفت مرورگرهای اینترنت یکی از اولین و پرخطرترین راه های ورود بدافزار هاست و به همین دلیل شما باید به امنیت مرورگرهای وب در مقابل بدافزار ها خود توجه ویژه ای داشته باشید.
ابزارهای امنیتی برای مرورگر ها بسته به نوع مرورگر متفاوت است ما سعی کرده ایم بهترین و قوی ترین آنها را به شما معرفی کنیم تا بتوانید مرورگری مطمئن در مقابل بدافزار ها داشته باشید
- NoScript : این افزونه فایر فاکس از اجرای اسکریپت ها در پس زمینه جلوگیری می کند علاوه بر آن از واقعه نگاری و clickjacking یا کلیک های خودکار جلوگیری میکند
- uBlock Origin : این افزونه که برای همه مرورگرها قابل استفاده است از ردیابی،clickjacking و … جلوگیری میکند
- Disconnect : به شما اجازه توقف همه ی ابزارهای ردیابی را میدهد
- Privacy Badger : بلاک کردن کلیه سرورهای ردیابی و تبلیغات مخرب
- HTTPS Everywhere : اجبار همه وبسایت ها به استفاده از HTTPS
نتیجه گیری
به صورت تئوری اکنون سیستم خود را از هر بدافزار ، ویروس و یا باج افزاری پاکسازی کرده اید، علاوه بر آن ابزارهایی برای مقابله با آنها در آینده بر روی سیستم خود نصب کرده اید، همچنین برای جلوگیری از ورود بدافزارها بر روی مرورگر خود ابزارهایی تدارک دیده اید.
اکنون میتوان گفت که سیستم شما به درجه خوبی از امنیت رسیده است اما یک نکته مهم است و آن اینکه امنیت هیچگاه صد در صدی نیست و شما باید همیشه مراقب باشید و سنجیده عمل کنید.
با آرسس پارت، موفق و ایمن باشید!