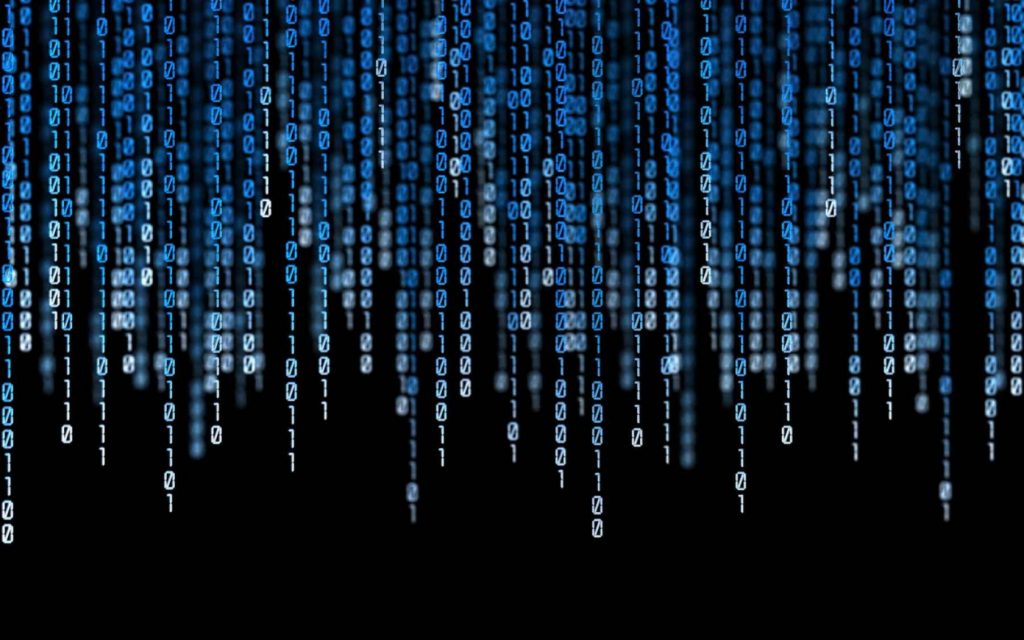رایانهها برای بوت شدن به بایوس ( BIOS ) وابسته هستند. به همین جهت، ورود به بایوس برای انجام برخی تغییرات سیستمی الزامی است.
رایانهی شما فارغ از اینکه چه سیستمعاملی را اجرا میکند، دارای BIOS است. BIOS مخفف عبارت Basic Input Output System می باشد. بایوس که در سیستمهای بهروز UEFI نیز نامیده میشود، به رایانه اطلاع میدهد که چه درایوهایی برای ذخیرهسازی در اختیار دارد و از کدامیک از آنها برای راهاندازی سیستم استفاده میکند. با ورود به BIOS میتوانید اموری نظیر ترتیب بوت شدن سیستم را تغییر دهید، پسورد بوت تعیین کنید، پورتها یا سایر بخشهای سیستم را غیرفعال کنید و حتی پردازنده را اورکلاک کنید.در این بخش از آموزش آرسس پارت به بررسی بایوس می پردازیم با ما همراه باشید :
برای ورود به BIOS در یک رایانهی شخصی روش های مختلفی وجود دارد.
روش اول: استفاده از کلید مخصوص BIOS
وقتی یک رایانه را روشن میکنید، سیستم خیلی سریع وضعیت خود را بررسی میکند. اگر قبل از انجام این بررسی، میانبر مربوط به BIOS را بزنید یا اساسا قبل از روشن کردن آن را نگه دارید و سپس دکمهی پاور را بزنید، وارد منوی BIOS خواهید شد؛ اما برخی رایانهها، بررسی اولیه یا POST را بهحدی سریع انجام میدهند که این روش در آنها جواب نمیدهد؛ در این صورت میتوانید از روش دوم استفاده کنید.
متأسفانه، برندهای مختلف رایانه، از کلیدهای بایوس مختلفی استفاده میکنند. بهروزترین مادربوردها با کلید DEL وارد BIOS میشوند؛ اما لپتاپها و رایانههای رومیزی تقریبا قاعدهی خاصی ندارند. بهطور مثال، در دستگاههای ایسوس فشردن کلید F2 ممکن است شما را به منوی BIOS ببرد؛ اما برای رفتن به همین منو در رایانههای ایسر باید از کلید F10 استفاده کنید.
اگر از میانبر بایوس رایانهی خود اطلاع ندارید، دقت کنید در اولین صفحهای که بعد از روشن کردن سیستم ظاهر میشود، احتمالا اطلاعاتی در این خصوص وجود دارد. این کلید معمولا یکی از 12 کلید DEL ،F، اینتر یا ESC است؛ اما معمولترین کلیدها DEL و F2 هستند؛ با این حال ممکن است برای پیدا کردن کلید میانبر بایوس اختصاصی سیستم خود مجبور شوید چند بار سیستم را خاموش و روشن کنید.
کلیدهای BIOS به تفکیک سازنده
در زیر فهرستی از کلیدهای BIOS رایج بین برندهای مختلف را شاهد هستید. این کلیدها بسته به نو یا قدیمی بودن مدل دستگاه، ممکن است متفاوت باشند.
| برند | کلید |
|---|---|
| ASRock | F2 |
| ایسوس | F2 برای رایانهها و F2 یا DEL برای لپتاپها |
| ایسر | DERL یا F2 |
| ESC | DEL |
| گیگابایت / Aorus | DEL یا F2 |
| HP | F10 |
| لنوو (لپتاپها) | F2 یا Fn + F2 |
| لنوو (دسکتاپها) | F1 |
| لنوو (تینکپدها) | Enter سپس F1 |
| MSI | DEL |
| تبلتهای سرفیس مایکروسافت | نگه داشتن دکمهی افزایش صدا |
| Origin PC | F2 |
| سامسونگ | F2 |
| توشیبا | F2 |
| Zotac | DEL |
روش دوم: استفاده از منوی استارت پیشرفتهی ویندوز 10
همانطور که گفته شد عملیات POST در برخی سیستمها بهحدی سریع صورت میگیرد که امکان استفاده از کلید میانبر را از کاربر سلب میکند. در چنین حالتی اگر از ویندوز 10 استفاده میکنید، میتوانید از Advanced Startup کمک بگیرید.
۱. وارد تنظیمات شوید.
۲. روی Update & Security کلیک کنید.
۳. در فهرست سمت چپ Recovery را انتخاب کنید.
۴. زیر قسمت Advanced startup روی گزینهی Restart کلیک کنید.
۵. رایانهی شما راهاندازی مجدد خواهد شد.
۵. روی Troubleshoot کلیک کنید.
۶. روی Advanced Options کلیک کنید.
۷. حال UEFI Firmware Settings را انتخاب کنید.
۸. برای تأیید روی Restart کلیک کنید.
روش سوم: استفاده از دستور لینوکس
اگر سیستم شما یکی از توزیعهای بهروز لینوکس مثل اوبونتو را اجرا میکند، میتوانید با اجرای دستور زیر در Command Prompt وارد منوی بایوس شوید.
sudo systemctl reboot --firmware
اگر امکان بوت دستگاه یا استفاده از کلید BIOS وجود نداشته باشد
چنانچه رایانهی شما بهدلیل عدم توانایی در یافتن درایو قابلبوت، قادر به اجرای سیستمعامل نباشد، معمولا بوت را متوقف کرده و گزینهی ورود به بایوس را در فهرستی تحت عنوان setup در اختیار شما میگذارد.
در مواقعی که POST : Power On Self Test سریع اتفاق میافتد و اجازهی فشردن کلید بایوس را نمیدهد و از طرفی سیستمعامل یا Boot Loader دچار مشکل شدهاند و سیستم موفق به بوت نمیشود؛ تنها راه، استفاده از دیسک بوت اضطراری است. هنگام بوت، امکان انتخاب اینکه سیستم از فلش مموری، DVD درایور یا هارد بوت شود، وجود دارد؛ بنابراین، میتوانید از یک دیویدی ویندوز 10 یا فلش مموری برای بوت اضطراری سیستم استفاده کنید. در این حالت، پس از اجرای منوی نصب ویندوز، میتوانید بهجای نصب، روی Repair your computer کلیک کنید و سپس در قسمت Troubleshoot گزینهی UEFI Firmware Settings را انتخاب کرده و روی Restart کلیک کنید.
در نهایت، اگر هیچیک از روشهای فوق عمل نکرد، میتوانید خطایی را در سیستم ایجاد کنید که مانع از بوت دستگاه از طریق درایورهای خود شود. در این حالت، منوی بایوس پیشروی شما قرار خواهد گرفت.
بسیاری از کامپیوترهای رومیزی در صورتی که کیبورد به آنها متصل نباشد، یا دستورات دریافتی از کیبورد بیش از حد باشند، پیغام خطا میدهند. بنابراین، ممکن است بتوانید با نگه داشتن تعداد زیادی از دکمههای کیبورد باعث بروز خطا و در نتیجه ظهور منوی ورود به BIOS شوید.
کلام آخر
از هر روشی که برای ورود به BIOS استفاده میکنید، دقت داشته باشید که در ایجاد تغییرات در گزینههای این منو با احتیاط و آگاهی کامل عمل کنید؛ چرا که ممکن است ناخواسته اجزای کلیدی سیستم را از کار بیاندازید.
دانسته های خود را با آرسس پارت درمیان بگذارید.
آرسس پارت نبض تجهیزات شبکه
آرسس پارت تامین کننده سرور،قطعات سرور و تجهیزات شبکه با بهترین کیفیت