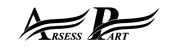همانطور که می دانید، بهترین راه برای اعمال تنظیمات روی همه کلاینت ها، استفاده از GPO است. کنسول GPO را از مسیر start\ Administrative Tools اجرا کرده و OU مورد نظر را انتخاب کنید.( این OU بایستی شامل کامپیوترها باشد. می توانید یک OU ساخته و کلاینت هایی که می خواهید از سرور WSUSآپدیت دریافت کنند، درون آن قرار دهید. حال روی OU راست کلیک کرده و create a GPO in this domain and Link it here را انتخاب کنید.
– در کادر New GPO نامی را برای OU نوشته و OK کنید.
– حال علامت + کنار OU را زده تا این GPO را مشاهده کنید. روی آن راست کلیک کرده و Edit را بزنید.
دقت کنید که اگر از قبل GPO دیگری دارید، می توانید روی OU راست کلیک کرده و Link an Existing GPO را انتخاب کنید. از لیست پیش رو، می توانید هر یک از GPO های موجود را انتخاب کنید.
حال می توانید از مسیر زیر به بخش Windows Update بروید :
Computer Configuration \ Policies \ Administrative Templates \ Windows Components \ Windows Update
تنظیمات Windows Update به شرح زیر هستند :
– Specify Intranet Microsoft Update Service Location با این گزینه محل سرور WSUS را مشخص می کنید. با فعال کردن آن، در قسمت option و کادر set the intranet update service for detecting update، نام سرور WSUS را همراه با HTTP بنویسید. همانطور که می دانید، کلاینت از طریق پورت HTTP از سرور WSUSآپدیت ها را دانلود می کند. بنابراین اگر برای مثال، نام سرور WSUS شما server01 است ، در کادر بصورت Http://server01 بنویسید. کادر set the intranet statistics server نیز برای log برداری استفاده می شود که آمار کلاینت هایی که آپدیت دریافت کرده اند را در سروری ذخیره می کند که می تواند هم نام سرور WSUS باشد. دقت کنید که اگر گزینه Configure automatic update فعال نباشد این گزینه تاثیری نخواهد داشت.
– Configure Automatic Updates با فعال کردن این گزینه کلاینت ها به طور اتومات آپدیت ها را از سرور WSUS که در مورد بالا مشخص کردید دریافت می کنند.در بخش option مواردی برای کانفیگ وجود دارد :
- Notify for download and notify for Install قبل از دانلود و قبل از نصب به یوزر پیغام می دهد.
- Auto download and notify for Install آپدیت ها را دانلود کرده و قبل از نصب پیغام می دهد.
- Auto download and schedule the Install آپیدت ها را دانلود کرده و در زمان هایی که در کادر پایین (schedule Install day و schedule Install time) مشخص می کنید روی سیستم نصب شود.
- Allow local admin to choosing setting خود ادمین local هر کلاینت می تواند چگونگی اعمال آپدیت ها را تنظیم کند ولی نمی تواند Automatic update را غیرفعال کند.
– Automatic Updates Detection Frequency با فعال کردن این مورد شما تعیین می کنید که کلاینت ها هر چند ساعت سرور را چک کنند که آپدیت جدیدی وجود دارد یا خیر. بین ۱ تا ۲۲ ساعت قابل تغییر است.
– Allow Non-Administrators To Receive Update Notifications فعال کردن این گزینه به یوزرهایی که دسترسی ادمین ندارد (standard user) اجازه میدهد تا پیغام وجود آپدیت های جدید را دریافت کرده و بدون نیاز به پسورد ادمین آنها را روی سیستم خود نصب کنند.(UAC اجرا نخواهد شد و بدون نیاز به پسورد ادمین می توان همه آپدیت ها را نصب کرد به جز در مواردی خاص که آپدیت های User Interface ، End User License Agreement را دریافت می کنید و تنظیمات Windows Updateکلاینت ) در ویندوزهای XP و Vista با فعال کردن این مورد کلاینت ها، UAC اجرا نخواهد شد و نیازی به پسورد ندارید ولی در ویندوزهای ۷ تاثیری نداشته و حتی با فعالسازی آن باز هم UAC اجرا شده و برای نصب نیاز به پسورد دارید. دقت کنید که اگر این گزینه را غیرفعال (Disable) و یا Not Configure کنید فقط یوزرهای ادمین پیغام آپدیت ها را دریافت می کنند.
– Allow Automatic Updates Immediate Installation با فعال کردن این گزینه Windows Update فورا آپدیت ها را پس از دانلود از سرور روی کلاینت ها نصب کرده و نیازی به restart سیستم نیست.
– Turn On Recommended Updates Via Automatic Updates با فعال کردن این مورد، کلاینت ها علاوه بر دریافت آپدیت های critical ، آپدیت های recommended را نیز دریافت می کنند.در این نوع آپدیت ممکن است آپدیت Driver ها نیز باشد.
–No Auto-Restart with logged on users For Scheduled Automatic Updates Installations با فعال سازی آن، سیستم پس از اینکه آپدیت ها را به صورت اتومات و برنامه ریزی شده (scheduled) دریافت کرد، اتومات restart نشده و منتظر می ماند تا خود یوزر سیستم را خاموش یا restart کند.همانطور که می دانید برای نصب آپدیت ها سیستم باید restart شود، پس دقت کنید که اگر این گزینه را Disabled یا Not configure قرار دهید ، پس از کامل شدن دانلود آپدیت ها توسط کلاینت ، یوزر پیغامی را دریافت کرده و سیستم به طور اتومات پس از ۵ دقیقه restart خواهد شد .
– Re-Prompt For Restart With Scheduled Installations این policy زمانی اعمال خواهد شد که policy ، configure automatic update را روی Auto download and schedule the Install تنظیم کرده باشید.این گزینه تعیین می کند که پس از چند دقیقه دوباره به کلاینت پیغام داده و سیستم را restart کند.با فعال کردن این گزینه restart پس از چند دقیقه بعد از پیغام restart قبلی، اتفاق خواهد افتاد.
– Delay Restart For Scheduled Installations فعال کردن این گزینه تعیین می کند که وقتی آپدیت به پایان رسید پس از چند دقیقه سیستم restart شود.از ۱ تا ۳۰ دقیقه قابل تنظیم است که از اگر فعال نکنید پس از ۱۵ دقیقه restart انجام می گیرد.
– Reschedule Automatic Updates Scheduled Installations این مورد بیانگر این است که automatic update چند دقیقه پس از بالا آمدن سیستم صبر کند، قبل از اینکه آپدیت ها را روی کلاینت نصب کرده و آپدیت های قبلی از بین برود. این زمان بین ۱ تا ۶۰ دقیقه قابل تغییر است.
– Enable Client-Side Targeting این گزینه تعیین می کند که این سیستم متعلق به کدام یک از گروه های موجود در WSUS است. در این کادر نام گروه مورد نظر خود را که در WSUS ایجاد کردید، بنویسید. این گروه ها در کنسول WSUS ساخته می شوند و در بخش options این سرویس، بطور کامل توضیح داده شده است.
– Enabling Windows Update Power Management To Automatically Wake Up The System To Install Scheduled Update هنگامی که کاربران پس از پایان کار سیستم های خود را روی hibernate یا sleep قرار می دهند ،با فعال کردن این گزینه، کامپیوترهایی که از لحاظ سخت افزاری پشتیبانی می کنند، روشن شده و آپدیت ها بطور اتومات نصب می شوند.
– Allow Signed Updates From An Intranet Microsoft Update Service Location فعال کردن این گزینه به کلاینت هایی با سیستم عامل XP با Service Pack 1 به بالا اجازه می دهد تا آپدیت هایی که با Certificate معتبر Sign شده اند نصب شوند ، حتی اگر Certificate از سمت مایکروسافت نباشد.این تنظیم کاربرد زیادی ندارد.به خاطر داشته باشید که حتی اگر آپدیتی را از جایی غیر از مایکروسافت دریافت می کنید بایستی توسط مایکروسافت sign شده باشد.
– Turn On Software Notifications با فعال کردن این گزینه اگر آپدیت optional برای نرم افزار ها وجود داشته باشد، روی سیستم ها پیغامی ظاهر می شود که می توان آنها را دانلود و نصب کرد.
دو گزینه زیر در بخش User Configuration نیز موجود است :
– Do Not Display ‘Install Updates And Shut Down’ Option In Shut Down Windows Dialog Box پس از نصب آپدیت ها در ویندوزهای XP با سرویس پک ۲ به بالا ، در منوی استارت گزینه shut down به Install Update and shut Down تبدیل می شود. با فعال کردن این مورد ، Install Update and shut Down نمایش داده نمی شود.
– Do Not Adjust Default Option To ‘Install Updates And Shut Down’ In Shut Down Windows Dialog Box با فعال کردن این گزینه ، علیرغم وجود گزینه Install Updates And Shut Down ، آخرین انتخاب یوزر از لیست shut down (مثل Hibernate ، sleep و…) به عنوان default قرار می گیرد.
مورد بعدی که در زیر توضیح داده می شود فقط در User Configuration وجود دارد:
– Remove Access To Use All Windows Update Features با فعال کردن این گزینه از دسترسی یوزر به کنسول Windows Update جلوگیری می کند.