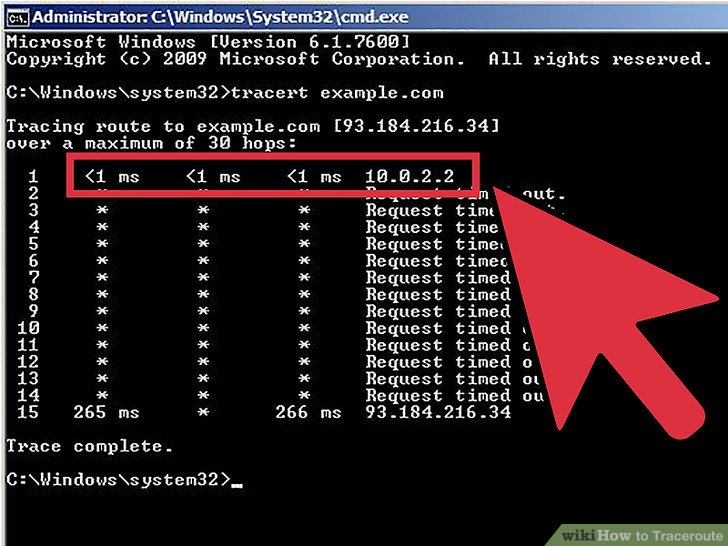شروع کار با دستور Tracert
برای استفاده از دستور Tracert باید به یکی از روش های زیر عمل کنید:
<Tracert < Host Name
<Tracert < IP Address
برای شروع، سایت www.google.com را با دستور Tracert بررسی می کنیم:
دستور Tracert لیست مرتب شده ای از روتر ها را نمایش می دهد. این روتر ها همان هایی هستند که بسته های ICMP Time Exceeded Message را به کامپیوتر ما فرستاده اند.
ستون ها در دستور Tracert چه چیزی را نشان می دهند؟
در خروجی دستور Tracert پنج ستون مشاهده می کنید.
ستون اول (سمت چپ) شماره هاپ ها را نشان می دهد.
ستون آخر IP یا نام هر هاپ را نمایش می دهد.
اما سه ستون بعد از ستون اول در دستور Tracert چه چیزی را نشان می دهد ؟
Tracert برای هر هاپ ۳ بسته ارسال می کند که هر ستون مربوط به هر بسته است. با ارسال این سه بسته ، خروجی معتبرتر و قابل اعتمادتری خواهیم داشت. مجموع زمان ارسال هر بسته از کامپیوتر ما به هاپ و دریافت پاسخ از هاپ به کامپیوتر ما ( مجموع زمان رفت و برگشت) مقادیری هستند که در این ستون ها قرار می گیرند.
چنانچه برای یک هاپ بسته ارسالی دچار مشکل شود و به مبدا برنگردد ، یک ستاره * بجای زمان ، نمایش داده می شود.
و در پایان تعداد هاپ هایی که از آن ها عبور می کند مشخص می شود.
تحلیل خروجی Tracer
اولین هاپ ای که در خروجی Tracert قبل مشاهده می کنید، مودم ما با آی پی ۱۹۲٫۱۶۸٫۱٫۱ می باشد. در صورتی که در یک LAN هستند و از طریق یک مودم به اینترنت متصل می شوید اولین هاپ شما مودم شما خواهد بود.
در صورتی که Tracert به مقصد برسد ، آخرین هاپ آدرسی است که آن را Tracert کردید. در تصویر بالا مشاهده می کنید که IP هاپ شماره ۱۹ همان IP سایت www.arsess-co.com است.
نکته جالب دیگری که در تصویر بالا در بررسی خروجی Tracert می توان به آن اشاره کرد ، IP های خصوصی هاپ هاست که از کلاس A و در رنج ۱۰٫x.x.x هستند. این IP ها مربوط به روتر های شبکه اینترانت ISP و مخابرات می باشد .
با بررسی IP ها می توانیم شهرها و کشورهایی را که بسته های ما برای رسیدن به مقصد طی می کنند بیابیم که توضیح آن در پایان این آموزش آورده شده.
نکته: معمولا با افزایش تعداد هاپ ها زمان Trace شدن نیز افزایش می یابد.
خطایابی به کمک دستور Tracert :
در سناریوی دوم این سوال مطرح شد که اگر در ارتباط بین بخش های مختلف اشکالی پیش بیاید چطور آن را کشف کنیم؟ یک از راه حل ها استفاده از Tracert است تا ببینید که حداکثر تا کدام روتر (یا روتر ها) بسته های ارسالی بدون مشکل مسیر را طی می کنند. اولین روتری که بعد از آن بسته دیگر پاسخی نداریم جاییست که مشکل از آنجا آغاز می شود.
سوئیچ های فرمان Tracert
Tracert –d
این سوئیچ در هنگام بررسی هاپ ها، فقط IP آن ها را نشان می دهد و نام آن ها را Resolve نمی کند. این امر باعث افزایش چشم گیر سرعت به پایان رسیدن Trace می شود. کافیست یک بار بدون –d ویک بار با –d عمل Trace را انجام دهید و سرعت آن ها را مقایسه کنید.
Tracert –h
برای Trace کردن وب سایت هیوا شبکه، ملاحظه کردید که از ۱۹ هاپ عبور کرد. چنانچه بخواهید فقط تا تعداد معینی از هاپ Trace انجام شود (نه بیشتر) از این سوئیچ استفاده کنید. مثلا در تصویر زیر مشخص کردیم که فقط تا پنج هاپ Trace انجام شود.
نکته: به طور پیشفرض تا ۳۰ هاپ نمایش داده خواهد شد.
Tracert –w
به کمک این سوئیچ می توان حداکثر مدت زمانی را که باید منتظر پاسخ از هاپ بود را تعیین کرد. این مقدار بر حسب میلی ثانیه در نظر گرفته می شود. به مثال زیر توجه کنید :
برای اینکه کاربرد این سوئیچ را بهتر حس کنید می تونید مقدار ۱۰۰۰ را به ۱۰۰ و ۱۰ و ۱میلی ثانیه تغییر دهید!
Tracert -4 و Tracert -6
چنانچه بخواهید یک Target را لزوما با IPv4 یا IPv6 ردیابی کنید این سوئیچ ها کاربرد خواهند داشت.
نکات جانبی :
۱- شما می توانید Tracert را بدون خط فرمان انجام دهید. نرم فزار هایی مانند Visual Route به صورت گرافیکی و با برخی امکانات بیشتر مثل Multi Trace انجام می دهند. البته برای یک متخصص شبکه هیچ چیز جای خط فرمان را نخواهد گرفت !
۲- سایت هایی وجود دارند کهمسیر شما تا مقصد مورد نظر را به صورت گرافیکی Trace می کنند مانند سایت های زیر:
البته نکته ای دیگری که باید به آن توجه داشت این است که این سایت ها عمل تریس آر تی کردن را از موقعیت مکانی خود انجام می دهند و طبیعتا گرافی که نمایش می دهند نیز مربوط به موقعیت خودشان تا مقصدی است که شما درخواست کرده اید.
۳- شما با داشتن IP یک هاپ (که از خروجی Tracert به دست آوردید) می توانید اطلاعات خیلی خوبی از آن هاپ به دست بیاورید. کافیست به سایت Ripe.net بروید و در بخش RIPE Database ، آی پی آن هاپ را وارد کنید. برای مثال در تصویر IP مربوط به ISP مورد استفاده ام را وارد کرده ام:
و البته حتما به این نکته توجه دارید که نمی توانید اطلاعات خاصی در مورد IP های خصوصی که در خروجی تریس آر تی می بینید از این گونه سایت ها به دست بیاوردید. برای کسب اطلاعات بیشتر در مورد IP ها می توانید به لینک زیر مراجعه کنید.